Installing Obi from offline installer
The offline installer of Obi enables you to install Obi as well as all its dependencies without connecting to the Internet. This document provides the following information about the installation:
System Requirements
Hardware Configuration
Minimum
- 1.5 Giga Hertz processor
- 4 GB RAM on Win 7 & above
- Sufficient hard disk for storing wav files
Recommended
- 2.0 Giga Hertz dual core processor
- 8 GB RAM
- Sufficient hard disk for storing wav files
Software Specifications
- Windows 7, Windows 8, Windows 10, Windows 11
- .NET 6
- DirectX Runtime, version 9c (managed)
- Java Runtime Environment (JRE) 6.0 or above
Instructions for Installing Obi
Before starting the installation, please make sure that you have the administrator privileges.
Follow the steps given below to install Obi on your system:
-
- Download the self extracting zipped setup file from download page and extract it to a folder.
- Double click on the file named “psetup.exe” and setup wizard starts the Windows Component Installer.
- Click on the Next button, and the installer will take a few minutes to upgrade your operating system.
- After upgrading, the Windows Component Installer will confirm the status of installation. Click on the Finish button, and setup will open the Java setup. If your system does not have Java Runtime Environment installed on your system, install it using this wizard as follows:
- The Java setup shows the license agreement. Click on the Accept button to agree to the terms and conditions, and the Java setup starts installing JRE.
- After completion, the Java setup shows the status of installation. Click on the Finish button to move further.
- Now, the setup wizard opens the welcome page as shown in the figure below.
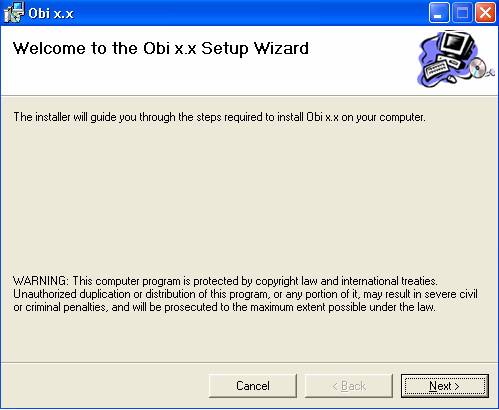
-
- Click the Next button or press Alt+N to move ahead. The wizard shows the license agreement as shown below.
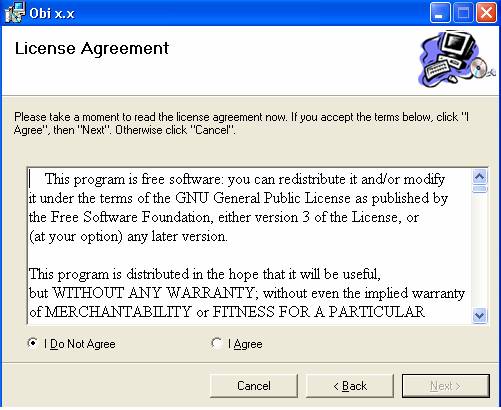
-
- Read the license agreement thoroughly. Select I Agree radio button, if you agree to the terms and conditions listed in the agreement. If you do not agree to the terms and conditions, the wizard will not continue the installation.
- Once you have made the selection, click on the Next button or press Alt+N to continue. Setup wizard moves ahead and shows the following:
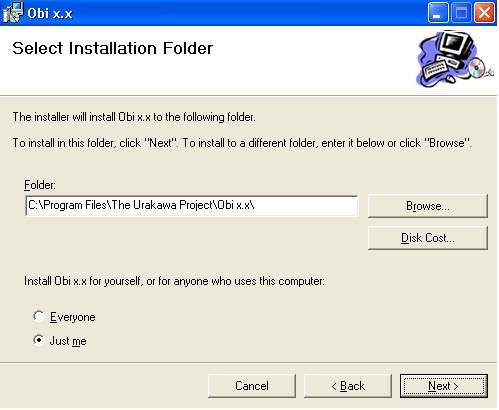
-
- In the figure above, the wizard shows the directory where it will store all the files pertaining to the program. By default, it should be “C:\program files\the urakawa project\Obi XX”. To select a different location, click the Browse button next to it or press Alt+R.
- If you want the program to be visible to everyone, select the Everyone radio button. Otherwise leave it with the default value Just Me.
- Click on the Next button or press Alt+N. A dialog box appears asking for confirmation of starting installation of Obi on your system.
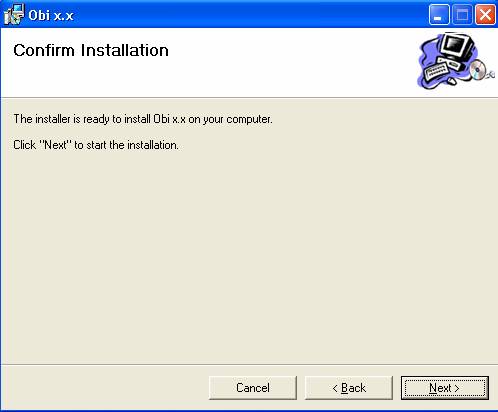
-
- Click on the Next button or press Alt+N to continue installing. The wizard shows the progress bar with a Cancel button, if you want to cancel installation at anytime.
- After installing, a dialog box appears giving the status of the installation as shown in the figure below.
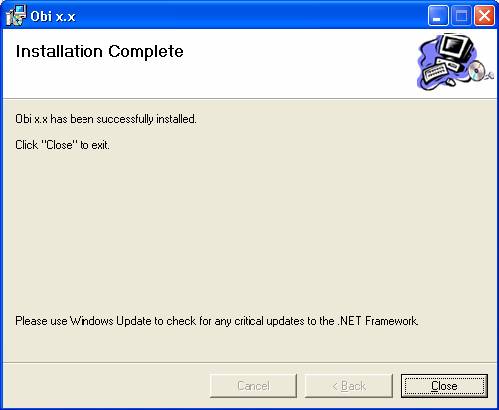
- Click on the Close Button to close the setup wizard or press Enter.
Note:
- You may go to the previous page of the wizard wherever a Back button is provided.
- You may also cancel the wizard with the Cancel button.
Remarks:
Pipeline-lite gets installed automatically on your system during the installation of Obi.
